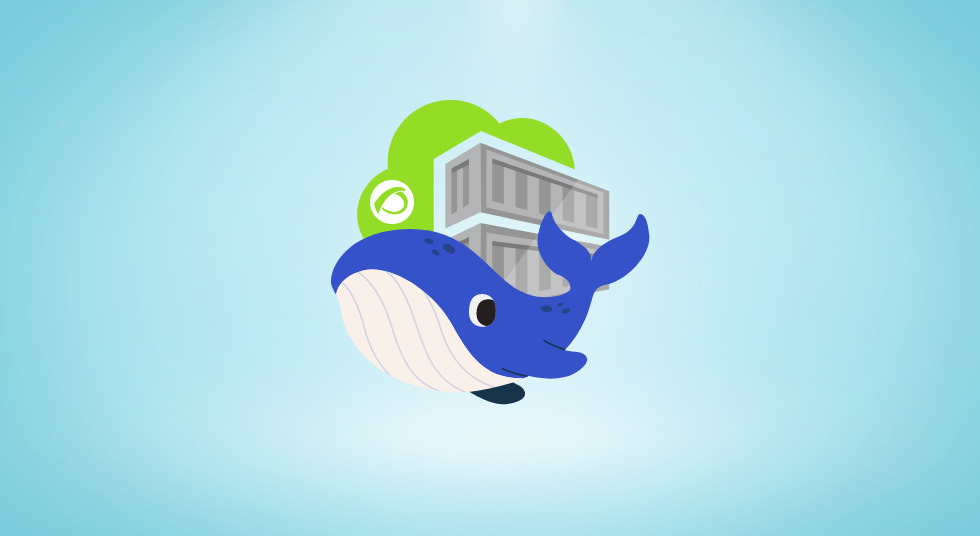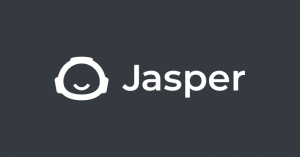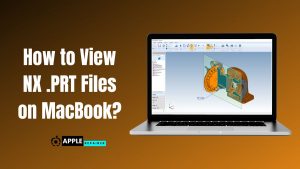Info: Efficient Steps to Remove Containers from Docker ps -All
Introduction:
Docker has revolutionized the way developers and system administrators manage containers, enabling efficient and scalable deployment of applications. When working with Docker, you may encounter a situation where you need to remove containers from the Docker ps -all command. In this article, we will outline step-by-step instructions to effectively remove containers with the “docker ps -all” command. Whether you are a beginner or an experienced user, this article will provide you with the necessary guidelines to ensure seamless operation.
Table of Contents:
1. What is “docker ps -all”?
2. Why Remove Containers?
3. Precautions Before Removal
4. Steps to Remove from docker ps -all
4.1 Step 1: List All Containers
4.2 Step 2: Remove Desired Container
4.3 Step 3: Confirm Container Removal
5. Alternative Method: Removing Multiple Containers Simultaneously
6. Conclusion
1. What is “docker ps -all”?
The “docker ps -all” command displays a list of all containers, including currently running and stopped ones. This is particularly useful when managing various containers simultaneously and monitoring their status.
2. Why Remove Containers?
Removing unnecessary containers helps maintain a clutter-free and efficient Docker environment. Regularly removing containers that are no longer required significantly enhances resource utilization and improves performance.
3. Precautions Before Removal:
Before initiating removal, it is crucial to double-check the containers you plan to remove. Ensure that the container(s) you are about to delete are not essential for running any applications or services. Carefully assess any dependencies and consider the implications of removing each container.
4. Steps to Remove from docker ps -all:
Follow these comprehensive steps to remove a specific container or multiple containers from “docker ps -all”:
4.1 Step 1: List All Containers:
To view all containers with their corresponding IDs, execute the following command:
“`
docker ps -all
“`
This command will provide you with a detailed list of all containers, including both active and inactive ones.
4.2 Step 2: Remove Desired Container:
Identify the container you wish to remove from the listed output. Take note of its Container ID.
Next, execute the following command to remove the desired container:
“`
docker rm
“`
Replace “” with the appropriate value. For example, if the Container ID is “abc12345,” the command will be:
“`
docker rm abc12345
“`
Repeat this step for each container you want to remove.
4.3 Step 3: Confirm Container Removal:
After executing the “docker rm” command, the removal process will commence. To verify if the container has been successfully removed, reissue the “docker ps -all” command. The container should no longer appear in the output.
5. Alternative Method: Removing Multiple Containers Simultaneously:
If you have multiple containers to remove, Docker provides a more efficient approach. Simply list all the Container IDs you wish to remove separated by spaces in a single “docker rm” command. For example:
“`
docker rm
“`
This method saves you from executing individual removal commands for each container.
Conclusion:
Removing containers using the “docker ps -all” command is a straightforward process that enhances the efficiency of your Docker environment. We have discussed the necessary steps involved in safely removing individual containers or multiple containers simultaneously. However, always exercise caution and verify the containers you are removing are no longer needed. Maintaining a neat and optimized container environment will contribute to better resource management and overall system performance.